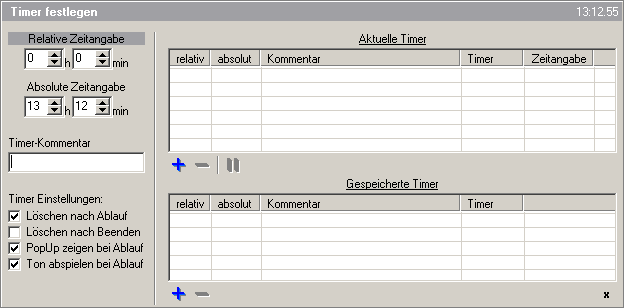| 2.0 Geburtstagsmanager Deluxe Control Center |
|
|
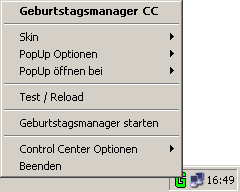 |
|
Das Control Center wird duch einen Rechtsklick mit der Maus auf das Symbol in der Taskleiste geöffnet.
Hier kann man alle wichtigen Funktionen des Geburtstagsmanager Deluxe steuern, die im folgenden nähr beschrieben werden.
 Keine Warnungen vorhanden. Keine Warnungen vorhanden.
 Warnungen vorhanden. Warnungen vorhanden.
 Heute ist ein Geburtstag,Termin oder Feiertag! Heute ist ein Geburtstag,Termin oder Feiertag!
 Control Center ist ausgeschaltet. Control Center ist ausgeschaltet. |
|
|
|
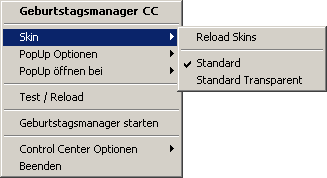 |
|
Über diese Funktion kann das Aussehen des Fensters geändert werden, welches bei Warnungen, oder wenn ein Geburtstag, Termin oder Feiertag ist angezeigt wird (PopUp-Fenster).
Weitere Skins können von der
Homepage geladen werden. Diese sind in das Installationsverzeichnis des Geburtstagsmanager Deluxe zu entpacken. Danach müssen Sie auf Reload Skins klicken, damit die Auswahlliste aktualisiert wird. (Siehe auch Test/Reload)
|
|
|
|
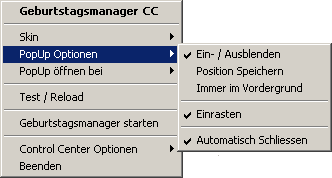 |
|
Wählen Sie Ein- / Ausblenden, damit das PopUp-Fenster sanft Ein- bzw. Ausgeblendet wird.
Wählen Sie Position Speichern, damit das PopUp-Fenster immer da geöffnet wird, wo es geschlossen wurde.
Schalten Sie diese Funktion wieder aus, öffnet sind nun das PopUp-Fenster wieder genau in der Mitte des Bildschirmes.
Ist die Option Immer im Vordergrund aktiviert, so lässt sich das PopUp-Fenster nicht durch andere Fenster verdecken. |
Die Einrasten-Option öffnet ein kleines Pop-Up-Fenster mit folgenden Einstellungsmöglichkeiten:
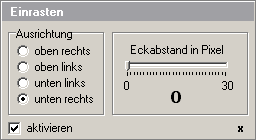 |
|
Im Bereich Ausrichtung legen Sie fest, in welcher Bildschirmecke das Pop-Up-Fenster "eingerastet" werden soll. Es kann dann aber trotzdem noch mit der Maus verschoben werden.
Über den Eckabstand in Pixeln legen Sie fest, wieviel Pixel das Pop-Up-Fenster sich von der gewählten Bildschirmecke öffnen soll.
ACHTUNG: Die Option Position Speichern und Einrasten schließen sich gegenseitig aus (es kann nur die eine oder die andere Option eingeschaltet sein)! |
Ein Klick auf Automatisch Schliessen öffnet folgendes PopUp-Fenster:
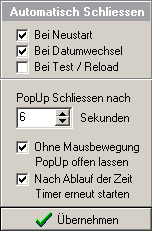 |
|
Die folgenden Optionen regeln das automatische Schliessen des PopUp-Fensters:
Bei Neustart, Bei Datumwechsel oder Bei Test / Reload legt fest, wann das PopUp-Fenster mit den Meldungen automatisch geschlossen werden soll.
Eine von den 3 Optionen ist auszuwählen, um das automatische Schliessen zu aktivieren!
Als nächstes muss eine Zeit in Sekunden eingestellt werden, die angibt wie lange das PopUp-Fenster angezeit werden soll, bevor es geschlossen wird. Sind die nächsten beiden Optionen deaktiviert, so wird das PopUp-Fenster nach der angegebenen Zeit in jedem Fall geschlossen!
|
Ohne Mausbewegung PopUp offen lassen:
Haben Sie z.B. "Bei Neustart" aktiviert, der Rechner ist Hochgefahren und Sie sind abwesend, da läuft die eingestellte Zeit ab und das PopUp-Fenster würde sich schliessen, ohne das Sie es gesehen haben. Wenn dieser Fall ausgeschlossen werden soll, dann ist diese Option anzuhaken. Das Fenster müssen Sie dann per Hand schliessen.
Nach Ablauf der Zeit Timer erneut starten:
Dies entspricht dem vorigen Fall, nur das jetzt, nachdem Sie die Maus bewegt haben die Zeit erneut abläuft und danach das PopUp-Fenster geschlossen wird. Fall Sie in dieser Zeit mit der Maus auf das PopUp-Fenster gelangen, wird die Zeit angehalten und bei verlassen des PopUp-Fensters wieder neu heruntergezählt.
|
|
|
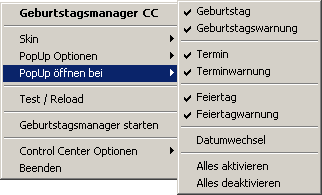 |
|
Über diese 7 Optionen können Sie einstellen ob das PopUp-Fenster angezeigt werden soll, z.B. bei einer Geburtstagswarnung oder nur wenn ein Geburtstag am heutigen Tag ist, nachdem Windows hochgefahren ist.
Analog verhält es sich bei Terminen und Feiertagen.
Datumwechsel: Möchte man, dass das PopUp-Fenster bei Datumwechsel dauerhaft nicht erscheint, dann den Haken hier entfernen. Dies ist z.B. nützlich wenn man Nachts öfters mal einen Film schaut oder Spiele spielt. Die Überprüfung der Daten wird aber weiterhin durchgeführt (das Icon in der Taskleiste ändert sich).
Alles aktivieren: alle 7 Optionen werden eingeschaltet
Alles deaktivieren: alle 7 Optionen werden ausgeschaltet
|
|
|
|
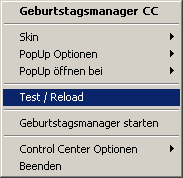 |
|
Durch einen Klick auf Test / Reload kann man manuell das PopUp-Fenster öffnen welches automatisch beim Hochfahren von Windows, oder durch umschalten des Datums geöffnet wird, falls Warnungen vorhanden sind. |
 |
|
Bei diesem Fenster (PopUp-Fenster) handelt es sich um den Standard Transparent-Skin.
ACHTUNG:
Es ist zu beachten, dass transparentes Ein-/Ausblenden erst ab WindowsXP unterstützt wird!
Falls Sie Windows98 oder Windows2000 besitzen und einen transparenten Skin auswählen sollten, wird dieser, trotz eingeschalteter Ein-/Ausblenden - Option, sofort angezeigt und nicht eingeblendet!
|
|
| 2.5 Geburtstagsmanager starten | |
|
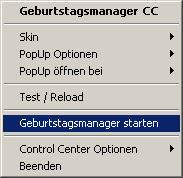 |
|
Durch einen Klick auf Geburtstagsmanager starten wird der Geburtstagsmanager Deluxe gestartet und sie können z.B. Geburtstage, Termine oder Feiertage eingeben/ändern usw...
|
|
| 2.6 Control Center Optionen | |
|
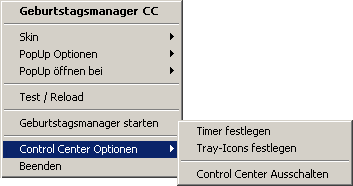 |
|
Im folgendem werden die verschiedenen Control Center Optionen:
- Timer festlegen
- Tray-Icons festlegen
- Control Center Ausschalten
genau beschrieben und erläutert.
|
|
| 2.6.1 Control Center Optionen - Timer festlegen | |
|
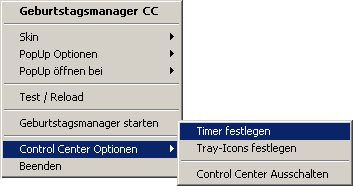 |
|
Mit dieser Option können Sie beliebig viele Timer ein-
richten, die Sie zu einer festgelegten Zeit an etwas be-
stimmtes erinnern. Dabei ist zu beachten, dass maximal 24-Stunden-Timer etabliert werden können, die sich aber endlos wiederholen dürfen.
Um einen Timer hinzuzufügen, wählen Sie im Control Center die Option 'Control Center Optionen/Timer festlegen'. Daraufhin öffnet sich folgendes Dialogfenster: |
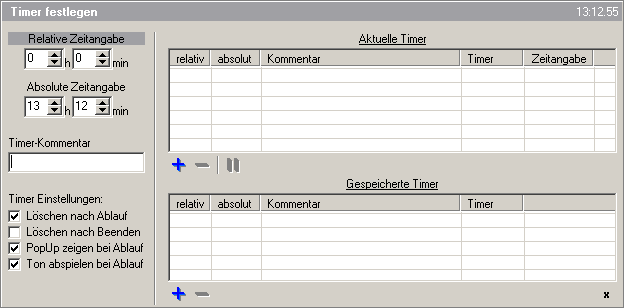
Neuen Timer hinzufügen / löschen / ändern
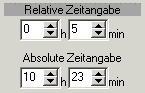 |
|
Stellen Sie als erstes die Warnzeit des Timers ein. Dies können Sie entweder relativ oder absolut tun. Das Umschalten zwischen relativen und absoluten Eingabemodus erfolgt auto-
matisch (sobald Sie die entsprechende Zeitangabe verändern) oder durch anklicken der Schrift "Relative Zeitangabe" beziehungsweise "Absolute Zeitangabe". |
| |
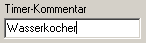 |
|
Vergeben Sie jetzt den Timer einen eindeutigen Namen. Dieser wird, falls Sie dies wünschen, später im Meldungsfenster angezeigt (wenn der Timer abgelaufen ist). |
| |
 |
|
In diesem Bereich können Sie dem Timer wichtige Eigenschaften vergeben: |
 |
|
Nach Ablauf des Timers wird dieser aus der Liste der aktuellen Timer gelöscht. Ansonsten wird in 24 Stunden bei einem absoluten Timer, sowie in der ensprechenden Zeitspanne des relativen Timers, der Timer wieder aktiv. |
 |
|
Ist diese Option aktiviert, so wird der Timer, sobald das Control Center beendet wird, gelöscht (z.B. beim Neustart des Rechners). Andernfalls wird der Timer gemerkt und beim nächsten Start des Control Center wieder gestartet. |
 |
|
Sobald der Timer abgelaufen ist wird bei Aktivierung dieser Option ein Pop-Up-Fenster an der aktuellen Mausposition mit dem abgelaufenen Timer-Kommentar angezeigt. |
 |
|
Sobald der Timer abgelaufen ist wird bei Aktivierung dieser Option eine Sound-Datei (Installationsverzeichnis\timer.wav) abgespielt. Diese Datei können Sie durch eine beliebig andere wav-Datei ersetzen. |
| |
 (Aktuelle Timer) (Aktuelle Timer) |
|
Fügen Sie nun durch anklicken des "+"-Symboles des Bereich "Aktuelle Timer" den neuen Timer hinzu. |
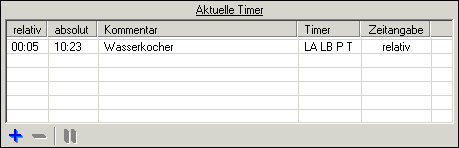 |
|
Der neu angelegte Timer taucht jetzt im Bereich "Aktuelle Timer" auf. Ein Klick auf den Eintrag markiert ihn (Eintrag wird blau hinterlegt), ein Klick auf "Aktuelle Timer" macht die Selektion rückgängig. Jetzt stehen verschiedene Optionen zur Auswahl: |
 |
|
übernimmt Timeränderungen des markierten Timers wie z.B. Zeit, Kommentar oder Einstellungen. |
 |
|
Löscht den markierten Timer sofort (ohne Sicherheitsabfrage!). |
 |
|
Pausiert den Timer. Ein Klick auf  setzt den Timer fort. setzt den Timer fort. |
 |
|
Die Spalte "Timer" zeigt die "Timer Einstellungen" für jeden Timer:
| | LA | - | Löschen nach Ablauf ist aktiviert |
| | LB | - | Löschen nach Beenden ist aktiviert |
| | P | - | PopUp zeigen bei Ablauf ist aktiviert |
| | T | - | Ton abspielen bei Ablauf ist aktiviert |
|
Timer speichern
Das Speichern eines Timers geschieht analog dem anlegen, nur mit dem Unterschied, dass man auf das  -Symbol im Bereich "Gespeicherte Timer" klickt. Möchten Sie einen gespeicherten Timer benutzen, dann einfach den gewünschten Timer doppelklicken (oder markieren und auf das "+"-Symbol im "Aktuelle Timer" - Bereich klicken). Das Modifizieren, Löschen oder Deselektieren eines gespeicherten Timers erfolgt analog dem anlegen. -Symbol im Bereich "Gespeicherte Timer" klickt. Möchten Sie einen gespeicherten Timer benutzen, dann einfach den gewünschten Timer doppelklicken (oder markieren und auf das "+"-Symbol im "Aktuelle Timer" - Bereich klicken). Das Modifizieren, Löschen oder Deselektieren eines gespeicherten Timers erfolgt analog dem anlegen.
ACHTUNG:
Bitte beachten Sie, dass die Timer nur ausgeführt werden, wenn das Control Center eingeschaltet ist!
|
| 2.6.2 Control Center Optionen - Tray-Icons festlegen | |
|
Falls Ihnen die Taskleistensymbole des Geburtstagsmanagers Deluxe nicht zusagen sollten (    ), dann können Sie durch einen Klick auf Tray-Icons festlegen andere (auch eigene) Icons zuweisen. ), dann können Sie durch einen Klick auf Tray-Icons festlegen andere (auch eigene) Icons zuweisen.
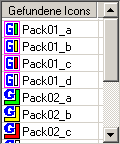 |
|
Diese Liste enthält alle verfügbaren Icons (Symbole) die Sie als Tray-Icon verwenden können. Möchten Sie eigene Symbole verwenden, dann müssen Sie diese in das Verzeichnis (INSTALLATION\Icons) kopieren.
Um ein neues Icon aus der Liste einem bestimmten Zustand zuzuweisen, müssen Sie zuerst den gewünschten Zustand (auf der rechten Seite des PopUp-Fensters) auswählen (alles Okay, Warnung, Alarm oder Deaktiviert). Doppelklicken Sie nun einfach das neue Icon aus der Liste oder markieren Sie es (einfach-Klick) und drücken Sie den Set-Button. |
 | | Übernimmt ein gewähltes Icon aus der Liste in den "Vorschaubereich" auf die rechte Seite. |
 | | Stellt die aktuell verwendetet Icons im "Vorschaubereich" wieder her. |
 | | Stellt die originalen Geburtstagsmanager Deluxe Standard-Icons im "Vorschaubereich" wieder her. |
 | | Die ausgewählten Icons aus dem "Vorschaubereich" werden übernommen und sofort verwendet. |
 | | Das PopUp-Fenster wird geschlossen ohne Änderungen an den Icons durchzuführen. |
|
| 2.6.3 Control Center Optionen - Control Center Ausschalten | |
|
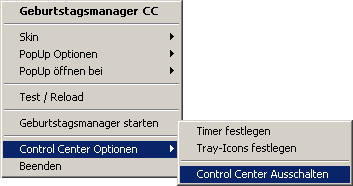 |
|
Eine alternative zum Beenden des Control Center ist das Ausschalten.
Das PopUp-Fenster wird dann nicht mehr geöffnet (es wird auch nicht mehr überprüft ob sich das Datum geändert hat).
Das Symbol in der Taskleiste ändert sich beim Ausschalten zu  (oder zu dem geänderten Icon). (oder zu dem geänderten Icon). |
|
|
|
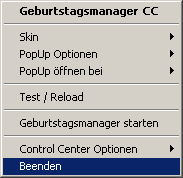 |
|
Das Control Center wird beendet und aus der Taskleiste entfernt.
Nach dem nächsten starten von Windows wird das Control Center wieder geladen und befindet sich dann auch wieder in der Taskleiste.
|
|
| 3.0 Geburtstagsmanager Deluxe |
|
|
|
|
3.1 Datei-Menü
3.1.1 Importieren | |
|
 |
|
Hier können die Daten des 'alten' Geburtstagsmanager ab Version 3.x.x, oder die exportierten Dateien des Geburtstagsmanager Deluxe importiert werden. |
|
| 3.1.1.1 Importieren - Importierendialog | |
|
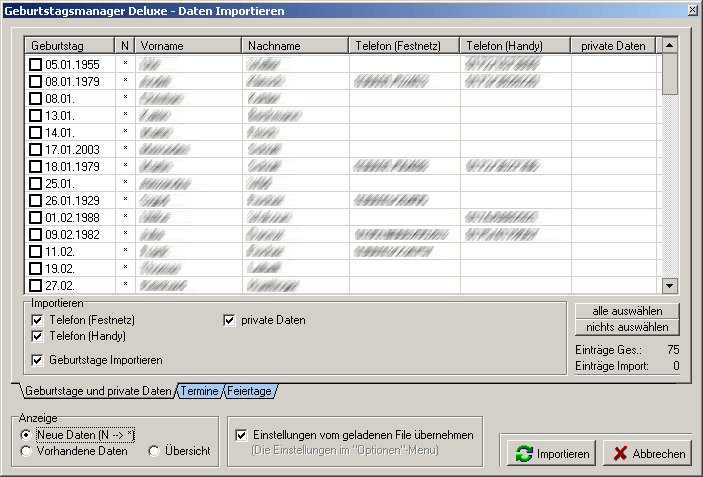 |
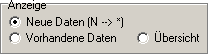 | |
Wählen Sie hier die aktuelle Listenansicht.
| Neue Daten | | zeigt die neu geladenen Daten der Datei, die Sie zuvor ausgewählt haben.
|
| Vorhandene Daten | | zeigt die aktuell vorhandenen Daten an (falls vorhanden).
|
| übersicht | | zeigt neue und vorhandene Daten in einer Liste an (bei den neuen Daten befindet sich ein "*" in der Spalte "N(eu)". |
|
 | | Aktivieren Sie diese Option, wenn Sie die gespeicherten Optionen des geladenen Files mit importieren möchten. |
|
|
| 3.1.1.1.1 Importierendialog - TAB "Geburtstage", "Termine", "Feiertage" | |
|
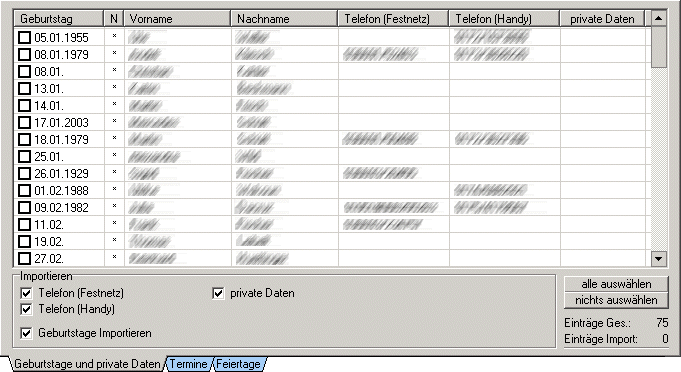 |
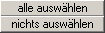 | | Ein Klick auf "alles auswählen" wählt alle vorhandenen Einträge in der aktuellen Tabelle aus (erkennbar an den gesetzen Haken links neben dem Datum).
Ein Klick auf den "nichts auswählen"- Button entfernt dementsprechend alle Haken aus der Tabelle. |
 | | Durch einen Klick auf das Kästchen neben dem Datum in der Tabelle können Sie entscheiden welcher Eintrag mit gedruckt werden soll. |
|
|
|
 |
|
Benutzen Sie diese Funktion um alle eingegebenen Daten zu sichern.
Dazu geben Sie einen Dateinamen an, z.B. 'Sicherung' und wählen einen Ort (Laufwerk) aus, wo die Datei abgelegt werden soll.
Diese Datei kann dann z.B. nachdem Sie Windows und den Geburtstagsmanager Deluxe neu installiert haben importiert werden. Somit stehen Ihnen danach alle Daten wieder zur Verfügung.
|
|
| 3.1.2.1 Exportieren - Exportierendialog | |
|
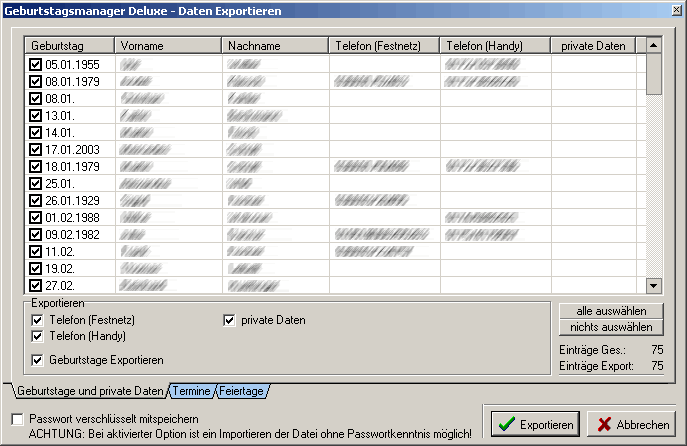 |
 |
|
Diese Option ist aktiv, sobald Sie die Passwortfunktion nutzen und |
| legt fest, ob das eingestelle Passwort (welches falls die Datenverschlüsselung aktiviert ist zum importieren der Daten gebraucht wird) verschlüsselt mit in der Datei abgespeichert werden soll. |
|
|
| 3.1.2.1.1 Exportierendialog - TAB "Geburtstage", "Termine", "Feiertage" | |
|
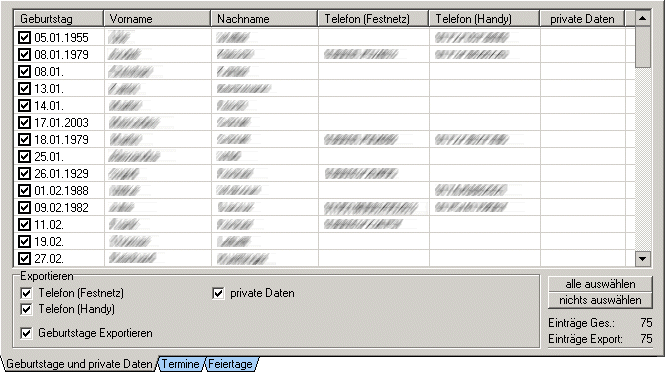 |
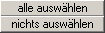 | | Ein Klick auf "alles auswählen" wählt alle vorhandenen Einträge in der aktuellen Tabelle aus (erkennbar an den gesetzen Haken links neben dem Datum).
Ein Klick auf den "nichts auswählen"- Button entfernt dementsprechend alle Haken aus der Tabelle. |
 | | Durch einen Klick auf das Kästchen neben dem Datum in der Tabelle können Sie entscheiden welcher Eintrag mit gedruckt werden soll. |
|
|
|
|
 |
|
Das Drucken von Geburtstags-/Termin oder Feiertagsdaten ist hier möglich.
Es öffnet sich ein eigenes Drucken-Dialogfenster, welches in den nächsten Punkten beschrieben wird. |
|
| 3.1.3.1 Drucken - Druckendialog | |
|
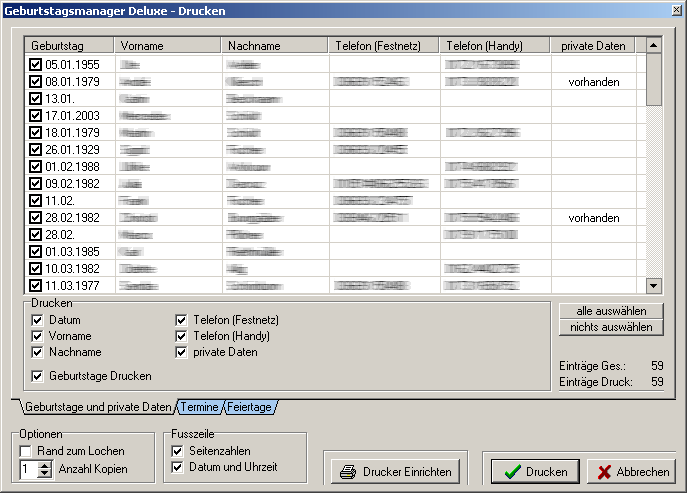
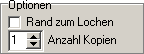 | | Im "Optionen"- Bereich können Sie Einstellen, ob auf dem Blatt ein entsprechender Rand zum Lochen gelassen werden soll und wieviele Kopien gedruckt werden sollen. |
| |
 | | Hier können Sie entscheiden, ob der Ausdruck in der Fusszeile die Seitenzahl und das Datum/Uhrzeit enthalten soll. |
| |
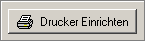 | | Klicken Sie auf den "Drucker Einrichten"- Button um einen Drucker auszuwählen oder verschiedene Einstellungen vorzunehmen. |
|
|
| 3.1.3.1.1 Druckendialog - TAB "Geburtstage und private Daten" | |
|
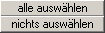 | | Ein Klick auf "alles auswählen" wählt alle vorhandenen Geburtstagseinträge in der Tabelle aus (erkennbar an den gesetzen Haken links neben dem Geburtstag (Datum)).
Ein Klick auf den "nichts auswählen"- Button entfernt dementsprechend alle Haken aus der Tabelle. |
 | | Durch einen Klick auf das Kästchen neben dem Datum in der Tabelle können Sie entscheiden welcher Eintrag mit gedruckt werden soll. |
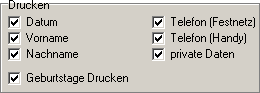 | | Wählen Sie hier die Spalten aus, die ausgedruckt werden sollen.
Falls private Daten zu einem Eintrag vorhanden sind, wird das in der Tabelle entsprechend angezeigt. Sollen "private Daten" mit ausgedruckt werden, so müsschen Sie den Haken im Drucken-Breich setzen. |
Sollen keine Daten in diesem Bereich gedruckt werden, so kann einfach der Haken bei "Geburtstage Drucken" entfernt werden.
|
| 3.1.3.1.2 Druckendialog - TAB "Termine" | |
|
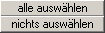 | | Ein Klick auf "alles auswählen" wählt alle vorhandenen Termine in der Tabelle aus (erkennbar an den gesetzen Haken links neben dem Datum).
Ein Klick auf den "nichts auswählen"- Button entfernt dementsprechend alle Haken aus der Tabelle. |
 | | Durch einen Klick auf das Kästchen neben dem Datum in der Tabelle können Sie entscheiden welcher Eintrag mit gedruckt werden soll. |
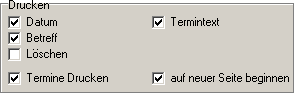 | | Wählen Sie hier die Spalten aus, die ausgedruckt werden sollen.
Sollen Ihre Termine auf eine Extra-Seite gedruckt werden (nicht im Anschluss an die Geburtstage), dann setzen Sie einen Haken bei "auf neuer Seite beginnen". |
Sollen keine Daten in diesem Bereich gedruckt werden, so kann einfach der Haken bei "Termine Drucken" entfernt werden.
|
| 3.1.3.1.3 Druckendialog - TAB "Feiertage" | |
|
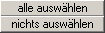 | | Ein Klick auf "alles auswählen" wählt alle vorhandenen Feiertage in der Tabelle aus (erkennbar an den gesetzen Haken links neben dem Datum).
Ein Klick auf den "nichts auswählen"- Button entfernt dementsprechend alle Haken aus der Tabelle. |
 | | Durch einen Klick auf das Kästchen neben dem Datum in der Tabelle können Sie entscheiden welcher Eintrag mit gedruckt werden soll. |
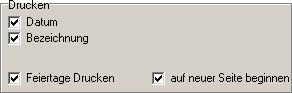 | | Wählen Sie hier die Spalten aus, die ausgedruckt werden sollen.
Sollen die Feiertage auf eine Extra-Seite gedruckt werden (nicht im Anschluss an die Geburtstage/Termine), dann setzen Sie einen Haken bei "auf neuer Seite beginnen". |
Sollen keine Daten in diesem Bereich gedruckt werden, so kann einfach der Haken bei "Feiertage Drucken" entfernt werden.
|
|
 |
|
Der Geburtstagsmanager Deluxe wird beendet.
(Das Control Center bleibt weiterhin aktiv!) |
|
3.2 Hilfe-Menü
3.2.1 Registrierung | |
|
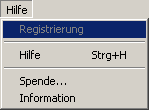 |
|
Falls Sie sich noch nicht für die Benutzung des Geburtstagsmanager Deluxe registriert haben, können Sie dies jetzt tun.
Es wird eine 'Kennung' und ein 'Passwort' benötigt. Wie Sie dazu kommen erfahren Sie durch einen Klick auf den 'Hilfe'-Button.
Die Registrierung ist vollkommen kostenlos und dient nur statistischen zwecken (damit ich weiss wie viele den Geburtstagsmanager Deluxe benutzen).
Wenn Sie sich nicht registrieren, können Sie nur 10 Geburtstage und 5 Termine eingeben!
Es lohnt sich also registrieren zu lassen :o)! |
|
|
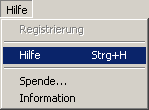 |
|
In einem neuen Fenster erscheint diese Hilfe, die bei der Installation des Geburtstagsmanager Deluxe dabei ist. |
|
|
|
|
|
|
|
|
3.3 Tab's ("Reiter")
3.3.1 Tab "Geburtstagsmanager" | |
|
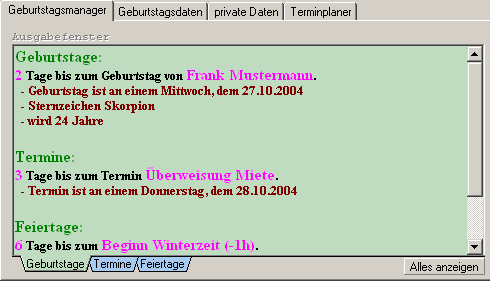 |
|
Hier sehen Sie auf einen Blick alle aktuellen Geburtstage, Termine und Feiertage, die im eingegebenen Warnungsbereich liegen.
Dies entspricht genau der Ausgabe wie unter 2.4 beschrieben.
Durch klicken auf die unteren Tab's wird das Ausgabefenster auf die entsprechende Zeile gescrollt. wird das Ausgabefenster auf die entsprechende Zeile gescrollt. |
| |
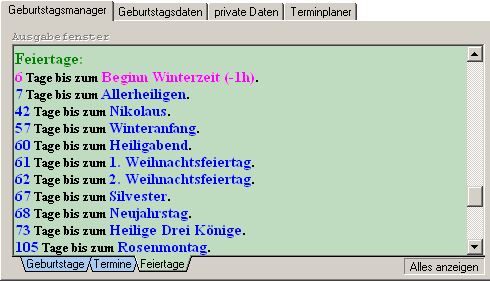 | |
Durch einen Klick auf den  Button, erhalten Sie eine Liste über alle eingegebenen Geburtstage, Termine und Feiertage. Button, erhalten Sie eine Liste über alle eingegebenen Geburtstage, Termine und Feiertage. |
|
| 3.3.2 Tab "Geburtstagsdaten" | |
|
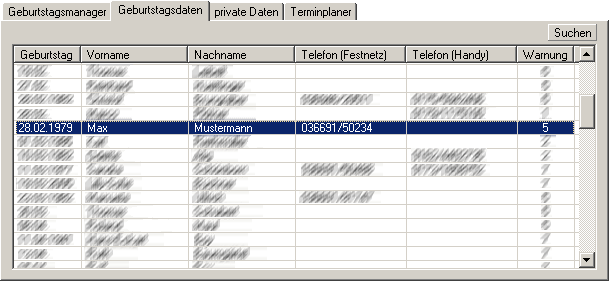 |
Alle die von Ihnen eingegebenen Geburtstagsdaten sind in dieser Tabelle aufgeführt. Der selektierte Eintrag wird unten in der Statusanzeige angezeigt  . .
Die Zahl '7' in der Spalte 'Warnung' bedeutet, dass Sie 7 Tage bevor 'Frank Mustermann' Geburtstag hat gewarnt werden. |
|
| 3.3.2.1 Tab "Geburtstagsdaten" - Suchen | |
|
Falls Ihre Geburtstagsliste sehr lang geworden ist, und Sie einen bestimmten Eintrag (Namen) suchen, dann drücken Sie einfach auf den  Button. Button.
Es fährt über der Statusanzeige folgendes Alphabet heraus:

Sie können nach dem Vor- bzw. Nachnamen suchen, dies ist entsprechend auszuwählen. Die schwarz gefärbten Buchstaben sind als Vor- / Nachname vorhanden und können mit der Maus angeklickt werden. Die markierte Zeile in der Tabelle springt auf den nächsten Eintrag, der mit dem angeklickten Buchstaben beginnt.
TIPP:
Sie können mit der SHIFT-Taste zwischen 'Vorname' und 'Nachname' schnell umschalten und brauchen zum suchen nichtmal auf den  Button klicken!! Button klicken!!
|
|
| 3.3.2.2 Tab "Geburtstagsdaten" - Geburtstag hinzufügen | |
|
 |
|
Haben Sie bereits das Tab 'Geburtstagsdaten' offen, genügt es den 'Hinzufügen'-Button (im ganzen) anzuklicken. Befinden Sie ich aber z.B. im Tab 'Geburtstagsmanager', dann müssen Sie auf den Pfeil nach unten (im 'Hinzufügen'-Button) klicken und 'Geburtstag' wählen. Es wird dann automatisch in das Tab 'Geburtstagsdaten' gewechselt. |
Folgender Eingabebereich wird darauf sichtbar:

Die Felder 'Vorname', 'Nachname' und 'Geburtstag' sind Pflichtfelder und müssen eingegeben werden. Das Geburtsdatum ist wie folgt einzugeben: z.B. 28.2. oder 28.02. oder falls man auch das Geburtsjahr kennt: 28.2.1979 oder 28.02.1979. Andere Eingaben sind nicht zulässig!
Bei Warnung vor... Tagen ist die Anzahl von Tagen einzustellen, die Sie vorher gewarnt werden wollen.
Möchten Sie gleich mehrere Geburtstage eingeben, so können Sie per Klick auf  den Multi-Eingabe-Modus einschalten. den Multi-Eingabe-Modus einschalten.
Um die Eingabe abzubrechen klicken Sie einfach auf den  -Button in der oberen rechten Ecke. -Button in der oberen rechten Ecke.
|
|
| 3.3.2.3 Tab "Geburtstagsdaten" - Geburtstag ändern | |
|
Um einen Geburtstagseintrag zu ändern, wechseln Sie in das Tab 'Geburtstagsdaten' und doppelklicken mit der Maus den entsprechenden Eintrag.
Folgender Eingabebereich wird darauf sichtbar:

Ändern Sie nun die gewünschten Daten und klicken Sie danach auf den 'Ändern'-Button um die Änderungen zu übernehmen und den Eingabebereich zu verlassen.
Um die Eingabe abzubrechen klicken Sie einfach auf den  -Button in der oberen rechten Ecke. -Button in der oberen rechten Ecke.
|
|
| 3.3.2.4 Tab "Geburtstagsdaten" - Geburtstag löschen | |
|
Um einen Geburtstagseintrag zu löschen, wechseln Sie in das Tab 'Geburtstagsdaten' und markieren Sie mit der Maus den entsprechenden Eintrag.
 Drücken Sie nun den 'Entfernen'-Button oder die 'Entfernen'-Taste auf der Tastatur um den Eintrag zu löschen. ACHTUNG: Es gibt keine rückgängig-Funktion!!!
Drücken Sie nun den 'Entfernen'-Button oder die 'Entfernen'-Taste auf der Tastatur um den Eintrag zu löschen. ACHTUNG: Es gibt keine rückgängig-Funktion!!!
|
|
| 3.3.3 Tab "private Daten" | |
|
Sobald man einen Geburtstagseintrag eingefügt hat, wird das Tab 'private Daten' den anderen Tabs hinzugefügt.
Um private Daten einem Geburtstagseintrag hinzuzufügen, müssen Sie zuerst den gewünschten Eintrag im Tab 'Geburtstagsdaten' auswählen (markieren) und danach in das Tab 'private Daten' wechseln.
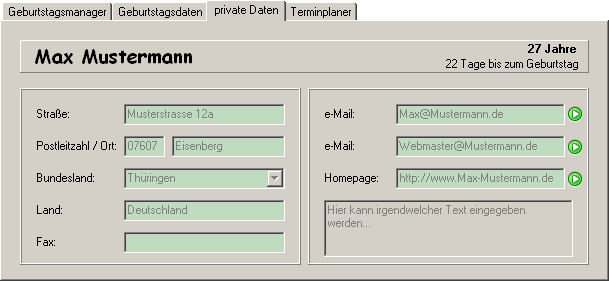
Um nun etwas eingeben zu können, müssen Sie in die Nähe irgendeines Feldes klicken. Danach sind alle Felder ungeschüzt und bereit für Ihre Eingaben.
|
|
|
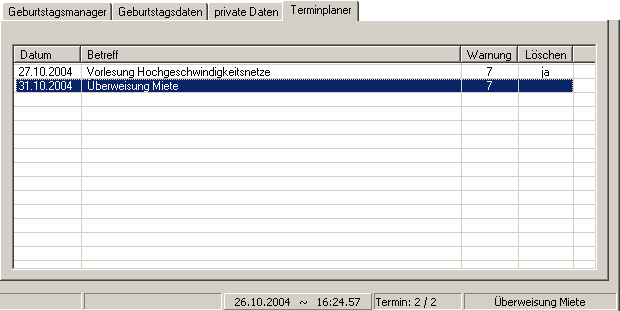
Alle die von Ihnen eingegebenen Termine sind in dieser Tabelle aufgeführt. Der selektierte Eintrag wird unten in der Statusanzeige angezeigt  . .
Die Zahl '7' in der Spalte 'Warnung' bedeutet, dass Sie 7 Tage bevor der entsprechende Termin abläuft gewarnt werden.
Die Spalte 'Löschen' bezieht sich auf den entsprechenden Termin, ob dieser nach Ablauf automatisch gelöscht wird oder nicht.
|
|
| 3.3.4.1 Tab "Terminplaner" - Termin hinzufügen | |
|
 |
|
Haben Sie bereits das Tab 'Terminplaner' offen, genügt es den 'Hinzufügen'-Button (im ganzen) anzuklicken. Befinden Sie ich aber z.B. im Tab 'Geburtstagsmanager', dann müssen Sie auf den Pfeil nach unten (im 'Hinzufügen'-Button) klicken und 'Termin' wählen. Es wird dann automatisch in das Tab 'Terminplaner' gewechselt. |
Folgender Eingabebereich wird darauf sichtbar:
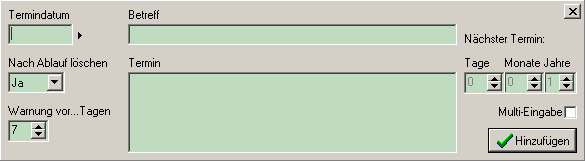
Termindatum
Tragen Sie in dieses Feld das Datum ein, an dem Tag der Termin ist. Das Datum muss komplett mit Jahr eingegeben werden, z.B. '28.2.2006' oder '28.02.2006'. Beide schreibweisen sind möglich.
Wenn Sie das Datum nicht per Hand eintippen möchten, können Sie (durch drücken des  - Button) den Kalender benutzen. - Button) den Kalender benutzen.
Betreff
In diesem Feld muss ein kurzer Betreff des Termines stehen (wie bei einer eMail).
Termin
Hier können Sie Ihren Termin ausführlich aufschreiben.
Nach Ablauf löschen
Hier legen Sie fest, ob dieser Termin nachdem er abgelaufen ist, aus der Liste gelöscht werden soll.
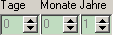 Wählen Sie
Wählen Sie  , so ist der Eingabebereich für den 'Nächsten Termin' deaktiviert, da es ja für diesen Termin kein 'nächstes mal' gibt. , so ist der Eingabebereich für den 'Nächsten Termin' deaktiviert, da es ja für diesen Termin kein 'nächstes mal' gibt.
Warnung vor... Tagen
Stellen Sie dort die Anzahl von Tagen ein, die Sie vorher gewarnt werden wollen.
Nächster Termin
Wenn der Termin 'nach Ablauf' nicht gelöscht werden soll, dann haben Sie hier die Möglichkeit einzustellen, wann dieser Termin das nächste mal ist. Zum Beispiel in einem Jahr.
Multi-Eingabe
Möchten Sie gleich mehrere Termine eingeben, so können Sie per Klick auf  den 'Multi-Eingabe'-Modus einschalten. den 'Multi-Eingabe'-Modus einschalten.
Um die Eingabe abzubrechen klicken Sie einfach auf den  -Button in der oberen rechten Ecke. -Button in der oberen rechten Ecke. |
|
| 3.3.4.2 Tab "Terminplaner" - Termin ändern | |
|
Um einen Termin zu ändern, wechseln sie in das Tab 'Terminplaner' und doppelklicken Sie mit der Maus den entsprechenden Eintrag.
Folgender Eingabebereich wird darauf sichtbar:
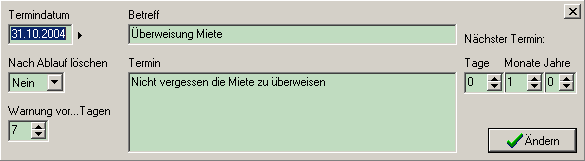
Ändern Sie nun die gewünschten Daten und klicken Sie danach auf den 'Ändern'-Button um die Änderungen zu übernehmen und den Eingabebereich zu verlassen.
Um die Eingabe abzubrechen klicken Sie einfach auf den  -Button in der oberen rechten Ecke. -Button in der oberen rechten Ecke.
|
|
| 3.3.4.3 Tab "Terminplaner" - Termin löschen | |
|
Um einen Termin zu löschen, wechseln Sie in das Tab 'Terminplaner' und markieren Sie mit der Maus den entsprechenden Eintrag.
 Drücken Sie nun den 'Entfernen'-Button oder die 'Entfernen'-Taste auf der Tastatur um den Eintrag zu löschen. ACHTUNG: Es gibt keine rückgängig-Funktion!!!
Drücken Sie nun den 'Entfernen'-Button oder die 'Entfernen'-Taste auf der Tastatur um den Eintrag zu löschen. ACHTUNG: Es gibt keine rückgängig-Funktion!!!
|
|
|
 Um Einstellungen am Geburtstagsmanager Deluxe vornehmen zu können, klicken Sie auf den 'Optionen'-Button. Daraufhin wird das Tab 'Optionen' eingeblendet.
Um Einstellungen am Geburtstagsmanager Deluxe vornehmen zu können, klicken Sie auf den 'Optionen'-Button. Daraufhin wird das Tab 'Optionen' eingeblendet.

Das Tab 'Optionen' schließen Sie wieder durch anklicken des  -Button in der oberen rechten Ecke. -Button in der oberen rechten Ecke. |
|
| 3.3.5.1 Tab "Optionen" - Tab "Allgemein" | |
|
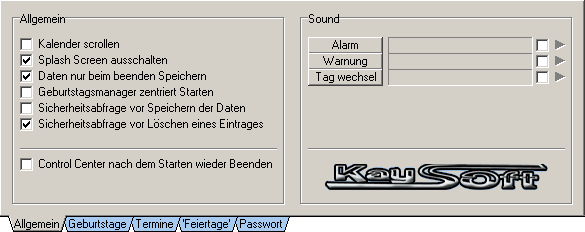
Bereich: Allgemein
| |
Kalender scrollen
Wenn Sie einen Termin oder Feiertag eingeben/ändern, können Sie den Kalender benutzen um das Datum einzugeben.
Ist diese Option deaktiviert, wird der Kalender in das Bild 'reingescrollt'. Andernfalls erscheint der Kalender sofort.
 Splash Screen ausschalten
Splash Screen ausschalten
Über diese Option können Sie einstellen ob das 'Ladebild', wenn der Geburtstagsmanager Deluxe gestartet wird, angezeigt werden soll oder nicht.
Daten nur beim beenden Speichern
Ist diese Option aktiviert werden alle Daten, die Sie eingegeben/verändert haben seitdem Sie den Geburtstagsmanager Deluxe gestartet haben, beim beenden gespeichert. Andernfalls wird jede Änderung sofort gespeichert.
Geburtstagsmanager zentriert Starten
Bei aktivierter Option startet der Geburtstagsmanager Deluxe genau in der Mitte des Desktop. Andernfalls wird er genau dort positioniert wo Sie ihn beim letzten mal beendet haben.
Sicherheitsabfrage vor Speichern der Daten
Hier können Sie entscheiden, ob Sie eine Sicherheitsabfrage angezeigt bekommen möchten, bevor die Daten gespeichert werden.
Sicherheitsabfrage vor Löschen einens Eintrages
Hier können Sie entscheiden, ob Sie eine Sicherheitsabfrage angezeigt bekommen möchten, bevor Sie einen Geburtstags-/Termin- oder Feiertagseintrag endgültig löschen.
Control Center nach dem Starten wieder Beenden
Wenn Sie diese Option aktivieren, wird zwar wie gewohnt beim starten des Rechners überprüft ob Geburtstage/Termine oder Feiertage anliegen, aber das Control Center, welches sich normalerweise in der Taskleiste (im SystemTray) befindet wird danach sofort wieder geschlossen.
Dies schont zwar etwas die Resourcen Ihres Computers, allerdings haben Sie nun auch keinen schnellen Zugriff auf den Geburtstagsmanager Deluxe und bei Datumwechsel wird keine Überprüfung mehr durchgeführt.
|
Bereich: Sound
| |
Alarm
Hier können Sie eine Sounddatei im wav-Format auswählen, die abgespielt wird, wenn ein Geburtstag/Termin oder Feiertag ist. Also genau am Termin.
Warnung
Hier können Sie eine Sounddatei im wav-Format auswählen, die abgespielt wird, wenn der Warnungszeitraum für einen Geburtstag/Termin oder Feiertag ist.
Tag wechsel
Hier können Sie eine Sounddatei im wav-Format auswählen, die abgespielt wird, wenn das Datum wechselt.
|
|
|
| 3.3.5.2 Tab "Optionen" - Tab "Geburtstage" | |
|
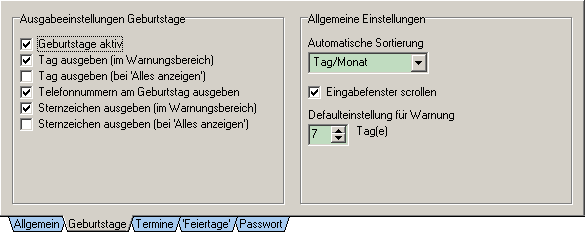
Alle Einstellungen beziehen sich auf das Tab 'Geburtstagsdaten'.
Bereich: Ausgabeeinstallungen Geburtstage
| |
Geburtstage aktiv
Ist diese Option ausgeschaltet, werden Sie nicht mehr auf Geburtstagswarnungen hingewiesen.
Tag ausgeben (im Warnungsbereich)
Wenn Sie diese Funktion aktivieren, wird im Tab 'Geburtstagsmanager' auch der Tag mit ausgegeben, wann ein Geburtstag ist (z.B. Montag).
Tag ausgeben (bei 'Alles anzeigen')
Wenn Sie diese Funktion aktivieren, wird im Tab 'Geburtstagsmanager', wenn Sie auf den 'Alles anzeigen'-Button drücken, zu allen Geburtstagen auch der Tag ausgegeben, wann dieser Geburtstag ist.
Telefonnummern am Geburtstag ausgeben
Bei aktivierter Option wird im Tab 'Geburtstagsmanager', wenn ein Geburtstag ist und zu diesem Eintrag auch Telefonnummern vorhanden sind, diese Telefonnummern ausgegeben.
Sternzeichen ausgeben (im Warnungsbereich)
Wenn Sie diese Funktion aktivieren, wird im Tab 'Geburtstagsmanager' zu einer Geburtstagswarnung auch das Sternzeichen mit ausgegeben.
Sternzeichen ausgeben (bei 'Alles anzeigen')
Wenn Sie diese Funktion aktivieren, wird im Tab 'Geburtstagsmanager', wenn Sie auf den 'Alles anzeigen'-Button drücken, zu jedem Geburtstagseintrag auch das Sternzeichen ausgegeben.
|
Bereich: Allgemeine Einstellungen
| |
Automatische Sortierung
Wählen Sie hier aus, wie Sie die Geburtstage im Tab 'Geburtstagsdaten'sortiert haben möchten.
Eingabefenster scrollen
Ist diese Option aktiviert, wird der Eingabebereich für Geburtstage von unten 'reingeschoben'. Ansonsten erscheint der Eingabebereich sofort.
Defaulteinstellung für Warnung
Hier können Sie einen default-Warnungszeitraum einstellen, der dann wenn Sie einen neuen Geburtstag eingeben voreingestellt ist.
|
|
|
| 3.3.5.3 Tab "Optionen" - Tab "Termine" | |
|
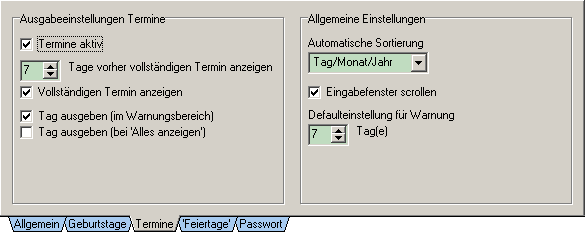
Alle Einstellungen beziehen sich auf das Tab 'Terminplaner'.
Bereich: Ausgabeeinstellungen Termine
| |
Termine aktiv
Ist diese Option ausgeschaltet, werden Sie nicht mehr auf Terminwarnungen hingewiesen.
Tage vorher vollständigen Termin anzeigen
Hier können Sie einstellen, wieviele Tage vorher im Ausgabefenster (Tab 'Geburtstagsmanager') der vollständige Termin ausgegeben werden soll (also nicht nur der Betreff).
Vollständigen Termin anzeigen
Stellen Sie hier ein, ob der vollständige Termin (also nicht nur der Betreff) überhaupt ausgegeben werden soll (im Tab 'Geburtstagsmanager').
Tag ausgeben (im Warnungsbereich)
Wenn Sie diese Funktion aktivieren, wird im Tab 'Geburtstagsmanager' auch der Tag mit ausgegeben, wann ein Termin ist (z.B. Montag).
Tag ausgeben (bei 'Alles anzeigen')
Wenn Sie diese Funktion aktivieren, wird im Tab 'Geburtstagsmanager', wenn Sie auf den 'Alles anzeigen'-Button drücken, zu allen Terminen auch der Tag ausgegeben, wann dieser Termin ist.
|
Bereich: Allgemeine Einstellungen
| |
Automatische Sortierung
Wählen Sie hier aus, wie Sie die Termine im Tab 'Terminplaner' sortiert haben möchten.
Eingabefenster scrollen
Ist diese Option aktiviert, wird der Eingabebereich für Termine von unten 'reingeschoben'. Ansonsten erscheint der Eingabebereich sofort.
Defaulteinstellung für Warnung
Hier können Sie einen default-Warnungszeitraum einstellen, der dann wenn Sie einen neuen Termin eingeben voreingestellt ist.
|
|
|
| 3.3.5.4 Tab "Optionen" - Tab "'Feiertage'" | |
|
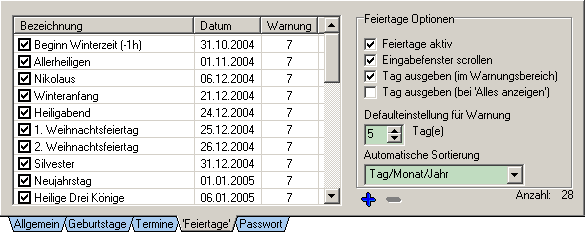
Feiertage die Sie nicht interessieren können deaktiviert werden, in dem Sie auf den Haken klicken.
 - 'Nikolaus' ist nun deaktiviert. - 'Nikolaus' ist nun deaktiviert.
|
|
| 3.3.5.4.1 Tab "'Feiertage'" - Feiertag hinzufügen | |
|
Um einen Feiertag hinzuzufügen drücken Sie auf den  -Button. -Button.
Folgender Eingabebereich wird darauf sichtbar:
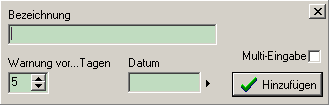
Bezeichnung
In dieses Feld tragen Sie die Bezeichnung des 'Feiertages' ein.
Datum
Tragen Sie in dieses Feld das Datum ein, an dem Tag der Feiertag ist. Das Datum muss komplett mit Jahr eingegeben werden, z.B. '28.2.2006' oder '28.02.2006'. Beide schreibweisen sind möglich.
Wenn Sie das Datum nicht per Hand eintippen möchten, können Sie (durch drücken des  - Button) den Kalender benutzen.
Nach Ablauf des Feiertages wird das Datum automatisch um 1 Jahr erhöht. - Button) den Kalender benutzen.
Nach Ablauf des Feiertages wird das Datum automatisch um 1 Jahr erhöht.
Warnung vor... Tagen
Stellen Sie dort die Anzahl von Tagen ein, die Sie vorher gewarnt werden wollen.
Multi-Eingabe
Möchten Sie gleich mehrere Feiertage eingeben, so können Sie per Klick auf  den 'Multi-Eingabe'-Modus einschalten. den 'Multi-Eingabe'-Modus einschalten.
Um die Eingabe abzubrechen klicken Sie einfach auf den  -Button in der oberen rechten Ecke. -Button in der oberen rechten Ecke.
|
|
| 3.3.5.4.2 Tab "'Feiertage'" - Feiertag ändern | |
|
Um einen Feiertag zu ändern, doppelklicken Sie mit der Maus den entsprechenden Eintrag.
Folgender Eingabebereich wird darauf sichtbar:
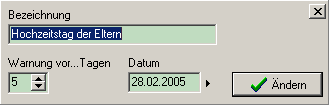
Ändern Sie nun die gewünschten Daten und klicken Sie danach auf den 'Ändern'-Button um die Änderungen zu übernehmen und den Eingabebereich zu verlassen.
Um die Eingabe abzubrechen klicken Sie einfach auf den  -Button in der oberen rechten Ecke. -Button in der oberen rechten Ecke.
ACHTUNG: Die Bezeichnung und das Datum können Sie nur von den Feiertagen ändern, die Sie auch selbst eingegeben haben!
|
|
| 3.3.5.4.3 Tab "'Feiertage'" - Feiertag löschen | |
|
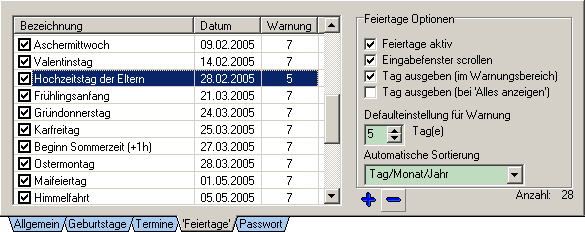
Um einen Feiertag zu löschen, markieren Sie zuerst mit der Maus den entsprechenden Eintrag.
Drücken Sie nun den  Button oder die 'Entfernen'-Taste auf der Tastatur um den Eintrag zu löschen. Button oder die 'Entfernen'-Taste auf der Tastatur um den Eintrag zu löschen.
ACHTUNG: Sie können nur Feiertage löschen, die Sie auch selbst angelegt (hinzugefügt) haben!
ACHTUNG: Es gibt keine rückgängig-Funktion!!!
|
|
| 3.3.5.4.4 Tab "'Feiertage'" - Feiertage Optionen | |
|
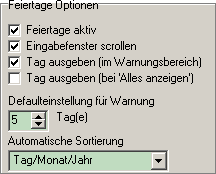 | |
Feiertage aktiv
Ist diese Option ausgeschaltet, werden Sie nicht mehr auf Feiertagwarnungen hingewiesen.
Eingabefenster scrollen
Ist diese Option aktiviert, wird der Eingabebereich für Feiertage von unten 'reingeschoben'. Ansonsten erscheint der Eingabebereich sofort.
|
Tag ausgeben (im Warnungsbereich)
Wenn Sie diese Funktion aktivieren, wird im Tab 'Geburtstagsmanager' auch der Tag mit ausgegeben, wann ein Feiertag ist (z.B. Montag).
Tag ausgeben (bei 'Alles anzeigen')
Wenn Sie diese Funktion aktivieren, wird im Tab 'Geburtstagsmanager', wenn Sie auf den 'Alles anzeigen'-Button drücken, zu allen Feiertagen auch der Tag ausgegeben, wann dieser Feiertag ist.
Defaulteinstellung für Warnung
Hier können Sie einen default-Warnungszeitraum einstellen, der dann wenn Sie einen neuen Feiertag eingeben voreingestellt ist.
Automatische Sortierung
Wählen Sie hier aus, wie Sie die Feiertage sortiert haben möchten.
|
|
| 3.3.5.5 Tab "Optionen" - Tab "Passwort" | |
|
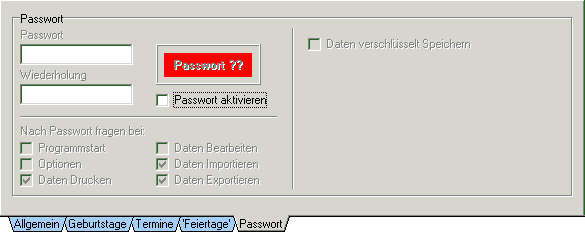
In diesem Bereich haben Sie die Möglichkeit verschiedene Programmbereiche mit einen Passwort zu versehen. Außerdem können Sie einstellen, ob Ihre Daten verschlüsselt abgespeichert werden sollen. Bitte beachten Sie, dass die Verschlüsselung anhand Ihres eingegebenen Passwortes vorgenommen wird. Deswegen müssen Sie ein Passwort eingeben um die Daten verschlüsselt Speichern zu können.
ACHTUNG: Vergessen Sie nicht Ihr Passwort! Die Daten können nur anhand Ihrers Passwortes wieder entschlüsselt werden! Wenn Sie eine Sicherungskopie Ihrer Daten erstellen möchten, dann nutzen Sie bitte die Datei/Exportieren-Funktion. Dabei wird Ihr Passwort mit in der Datei abgespeichert (Datei Sicher aufbewahren!).
|
|
|