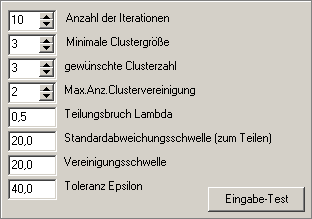 |
|
Anzahl der Iterationen:
Legt die maximal Anzahl der Iterationen fest, nach dem der Algorithmus spätestens beendet wird.
Minimale Clustergröße:
Legt fest, wieviele Eingabevektoren mindestens zu einem Prototypvektor gehören müssen, damit ein Cluster entsteht. Sind es weniger, wird der entsprechende Prototypvektor gelöscht und die Eingabevektoren anderen Prototypvektoren zugeordnet. |

