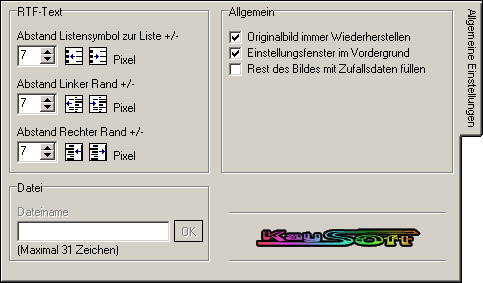 |
|
Auf diesem TAB können verschiedene allgemeine Einstellungen vorgenommen werden. Es gibt 3 Bereiche: 'RTF-Text', 'Datei' und 'Allgemein'.
Ein Klick auf das KaySoft-Logo öffnet die Homepage, sofern Sie eine Internetverbindung aufgebaut haben.
|
RTF-Text Bereich
Hier können Sie einstellen, um wieviel Pixel sich der entsprechende Abstand ändert, wenn Sie auf das entsprechende Symbol Klicken. Siehe hierzu Kapitel 1.3 Text / RichText.
Datei Bereich
Dieser Bereich wird erst aktiv, wenn Sie eine Datei geladen haben. Den Dateinamen können Sie dann beliebig ändern, allerdings ist die maximale Länge auf 31 Zeichen beschränkt. Der Dateiname wird ebenfalls mit in das Bild codiert und ist wichtig, damit dann später, wenn das Bild decodiert und die Datei gespeichert wurde, man die Datei auch öffnen kann!
| Allgemein Bereich |
 | | Wenn die Daten ins Bild codiert werden, und die zu verwendenden Farbbits ungünstig gewählt sind, ändert sich das Bild. Um den Originalzustand des Bildes wieder herzustellen, bevor sie die Daten erneut in das Bild codieren (mit veränderten Farbbits), können Sie entweder ständig auf den  -Button drücken, oder die Option "Originalbild immer Wiederherstellen" aktivieren. -Button drücken, oder die Option "Originalbild immer Wiederherstellen" aktivieren. |
 | | Ist diese Option aktiviert, befindet sich das Einstellungs-Fenster immer im Vordergrund. |
 | | Damit Ihre Daten in das Bild passen, haben Sie viele Farbbits für die Codierung zugelassen und somit sieht man eine Veränderung des Bildes. Falls die Daten aber nun nicht das gesamte Bild füllen, sieht man genau wo wie Daten im Bild aufhören. Um das zu vermeiden aktivieren Sie einfach diese Option. |
|

